User manual
Contents
Introduction
First, it is important to say that applications are not smarter than you, yet. It is good to think about
every step of what you want to achieve to avoid doing more harm than good to yourself or someone else.
This application is based on very simple but powerful principle that records your computer activity at any
time of your choice. These records you can then play, edit, or combine. This way you can compile your own
custom robots for every specific situation.
The first thing that a new user sees is this welcome window:
Here, either a new user or a clean install user can create a new file that essentially serves as a project
which can be shared with others, edited by external programs, etc. In the welcome window, you can thus find
the option to create and open a file. On the right side is a list of recently opened files, which is updated
every time you launch the application. The app saves files to .db format, which is a Sqlite 3 database file
that can be very easily viewed or edited e. g. using application
SQLiteStudio
Tool bar
The first thing I will demonstrate is going to be the basic functioning of the graphical interface that
consists of the main toolbar and tray icon on the windows taskbar. The application can be switched on by a
double-click of a desktop shortcut or with .bat (whether with a double-click or through cmd) in the
installation directory. After the start of the application, the interface is always displayed in the left
corner of the screen.
To exit the application, right-click either the core button  or the tray icon and
select “End application.”
As you may notice, right-clicking brings up a
context menu where you will find options to open an existing file or create a new one, open the user
manual, and quit or minimize the app.
or the tray icon and
select “End application.”
As you may notice, right-clicking brings up a
context menu where you will find options to open an existing file or create a new one, open the user
manual, and quit or minimize the app.
Now I am going to demonstrate the functioning of the core button on the toolbar. The core button can be used
for
navigation between panels and for changing location of the graphical interface on the screen.
For relocation of the graphical interface just click on the core button with the left button and drag. You
can notice that the interface changes its orientation when it is moved to the other side of the screen.
If you click on the core button once with the left button, the graphical interface minimalizes just into the
size of the core button. You can still move the interface location in this minimized mode. However, it is
only possible to minimize the user interface from the main toolbar. When displaying any other panel, the
core button works as a return button to the main toolbar.
You can hide the interface on the screen completely using the tray icon on the windows taskbar. When you
click on the icon with the left button of the mouse, the graphic interface disappears and with after another
click it reappears again.
Sequences
In this app, a sequence is a term for a file that contains the record of your activity on your computer.
Recording is started by this button:  .
.
When the recording starts, the buttons for recording keyboard and mouse activity appear. Using these buttons,
it is possible to determine at what moment the application should record the activity of the corresponding
device. If the recording is active, the button will turn black.
The recording of both devices can be paused with a repeated click on  or
or
 , the recording can be resumed with
the
same buttons. If recordings
of both devices are stopped, the application still waits for a command to resume recording or to stop
completely.
, the recording can be resumed with
the
same buttons. If recordings
of both devices are stopped, the application still waits for a command to resume recording or to stop
completely.
The application does not record the access to the graphical user interface using mouse and keyboard.
As for the mouse, it is possible to record pressing and releasing of left and right button and scrolling
using
wheel. The keyboard also records pressing and releasing of keys and keyboard shortcuts.
You can end the recording completely by interrupting the recording with the button with the cross, although
the recording will not save, or you can save the recording using the button with the floppy disk.
All the saved recordings are accessible in the expandable list of sequences which expands when clicking on
the arrow.
The sequence toolbar also includes a branching button:  .
By this tool you can choose a certain area on your screen, and after verifying that the selected area is in
fact on the screen, subsequently determine which action or previously recorded sequence is made. This
condition will be saved to the list of sequences and its next use will be identical with the use of the
sequence.
.
By this tool you can choose a certain area on your screen, and after verifying that the selected area is in
fact on the screen, subsequently determine which action or previously recorded sequence is made. This
condition will be saved to the list of sequences and its next use will be identical with the use of the
sequence.
The branching/branch out button, a tool for selecting an area on the screen, is activated by a click. You
can choose the area simply by clicking the left mouse button and dragging. The size of the selected area can
be adjusted by clicking it at any border and dragging. Click and drag again at a different spot for
selecting another area. To confirm the selection, press Enter, and for cancellation press Esc. The
confirmation will open a window with two filterable lists of sequences.
The first list is meant for selection of the sequence which will start if the verification was successful.
Besides from the recorded sequence the list contains an option for ending a running sequence and options for
left or right click in the middle of the selected area.
The second list is for choosing an alternative just in case if the selected area was not found on the screen.
There is an option for ending the running sequence.
This window also contains a check box, situated under the second list, by which you can regulate if you want
to search the selected area in the same place or on the whole screen.
By the spin box under the check box, it is possible to adjust the percentage threshold of the verification
accuracy. The application accepts a value from 10% to 100%. When adjusting the percentage threshold from the
default 100%, it is necessary to verify the result, because the lower the value, the more likely an error
can occur.
To save these settings and adjustments, press the “Confirm” button.
Click on the  button to run the screen watcher.
With this tool, you can select an area on the screen and
then
determine which action or previously recorded sequence to replay as long as the selected area is
displayed on your monitor, either in the same location or anywhere on the screen.
button to run the screen watcher.
With this tool, you can select an area on the screen and
then
determine which action or previously recorded sequence to replay as long as the selected area is
displayed on your monitor, either in the same location or anywhere on the screen.
The watcher tool basically works similarly to the branching tool, except that it does the action repeatedly
and not just once. So, as with the branching tool, just click the  button, select
an area on the
screen
and set the behavior.
button, select
an area on the
screen
and set the behavior.
Sequence list
Sequence list is a panel, from which you can run and manage the sequences. This panel is displayed by
clicking the button with the arrow icon on the panel for recording sequences.
If you already have a sequence on the list, just select it and click the play button to play it. The sequence
will be run/ran in the same form that you have recorded it, meaning there will be the same delays between
individual clicks and presses of keys. When running the sequence of your choice, there will be buttons on
the panel just for pausing and terminating.
I advise inexperienced creators not to use the control device with which the footage was created while the
task is running. However, if you’re up to it and think things through, you’ll see that the app can be a very
useful tool whether it’s for work or for fun.
By double-pressing Esc key you will pause the running sequence and, on the panel, will appear buttons for
terminating, restarting, and resuming.
After the run is terminated or finished, a panel with list of sequences will automatically appear on the
interface.
The sequences can be run with its own delay. To do so, just enter numerical value from 0,001 to 9999 into
the input field  that is next to the button for running
and after that, click on the sequence run
button
that is next to the button for running
and after that, click on the sequence run
button  . The
unit of this input field is a second and it is not necessary to add the unit to the numerical value. When
writing a value with decimal point, it is possible to use a point instead of a comma.
. The
unit of this input field is a second and it is not necessary to add the unit to the numerical value. When
writing a value with decimal point, it is possible to use a point instead of a comma.
The sequences can also be played in batches. In the input field  , enter a number of
repeats (arbitrary
whole-number values only, you cannot use decimals) and then click on the play button
, enter a number of
repeats (arbitrary
whole-number values only, you cannot use decimals) and then click on the play button  .
If you enter an "INF" into the field instead of an integer value, the number of iterations will be infinite.
.
If you enter an "INF" into the field instead of an integer value, the number of iterations will be infinite.
The number of repetitions and the delay between individual steps can be changed while the sequence is
running.
To rename an item on the list, select the item and click on the button with the pencil icon  or press F2.
Press Enter to confirm changes. If you want to terminate renaming your item, press Esc.
or press F2.
Press Enter to confirm changes. If you want to terminate renaming your item, press Esc.
To remove a sequence from the list, select it and click on the button with the cross icon  or press DEL.
or press DEL.
Console
Console is a single-row input text field, through which it is possible to enter commands for the application
and
it can be found under the button  on the
main toolbar. Currently there are available commands only for running sequences and for manipulation with
file system. The console remembers all previously entered commands. To scroll through this history of
commands, use up and down arrow keys. Confirm the entered command using Enter.
on the
main toolbar. Currently there are available commands only for running sequences and for manipulation with
file system. The console remembers all previously entered commands. To scroll through this history of
commands, use up and down arrow keys. Confirm the entered command using Enter.
You can only run a sequence by entering its name/title.
Manipulation with the file system requires command syntax, but only just a very simple one. It is not
necessary to write the commands in upper-case letters or use prepositions as shown in the example
below.
The application also contains shortcuts for directories in Windows’ user folder C:/Users/…, which are easy to
use via the name of the folder.
For example, to create a new file hello_world.txt on desktop, just enter: create hello_world.txt on
desktop
Of course, it is not necessary to use only shortcuts. The previous example is the equivalent for the
following command: create hello_world.txt on C:\Users\sick-e\Desktop
- Creating a file
CREATE C:\path\to\file.type
CREATE new_file_name.type IN path/shortcut
- Deleting a file
DELETE C:\path\to\file.type
DELETE new_file_name.type FROM path/shortcut
- Moving a file
MOVE FROM C:\path\to\file.type TO path/shortcut
CUT FROM C:\path\to\file.type TO path/shortcut
- Copying a file into the folder
COPY FROM C:\path\to\file.type TO path/shortcut
- Opening a file using preselected application
OPEN C:\path\to\file.type
OPEN new_file_name.type IN path/shortcut
- Renaming a file
RENAME C:\path\to\file.type TO C:\path\to\new_name.type
Voice control
To use this component, it is necessary to have a microphone. You can use voice control to open created
sequences. The speech recognition will be active after you click on the microphone icon
 on the main toolbar.
on the main toolbar.
When activated, the icon will have a black color  . Subsequently all
you need to do is pronounce the name of your sequence.
. Subsequently all
you need to do is pronounce the name of your sequence.
To achieve the best results, it is important to rename the created sequences. Bear in mind that the more
complicated the name of the sequence, the more likely the speech recognition will not be successful.
Important tip
While recording the sequences, you can use any other component (for example run a sequence, enter a command
into
the console, etc.). The use will be recorded and repeated after running, same as for the use of keyboard and
mouse.

 or the tray icon and
select “End application.”
As you may notice, right-clicking brings up a
context menu where you will find options to open an existing file or create a new one, open the user
manual, and quit or minimize the app.
or the tray icon and
select “End application.”
As you may notice, right-clicking brings up a
context menu where you will find options to open an existing file or create a new one, open the user
manual, and quit or minimize the app.


 .
. or
or
 , the recording can be resumed with
the
same buttons. If recordings
of both devices are stopped, the application still waits for a command to resume recording or to stop
completely.
, the recording can be resumed with
the
same buttons. If recordings
of both devices are stopped, the application still waits for a command to resume recording or to stop
completely.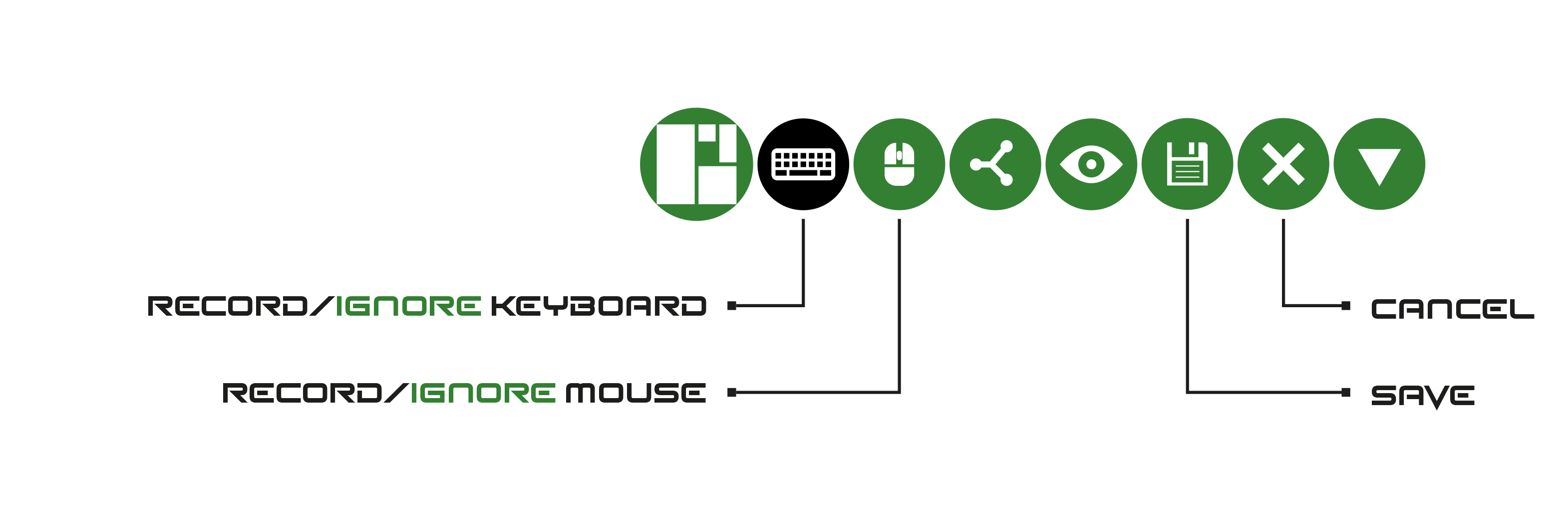
 .
By this tool you can choose a certain area on your screen, and after verifying that the selected area is in
fact on the screen, subsequently determine which action or previously recorded sequence is made. This
condition will be saved to the list of sequences and its next use will be identical with the use of the
sequence.
.
By this tool you can choose a certain area on your screen, and after verifying that the selected area is in
fact on the screen, subsequently determine which action or previously recorded sequence is made. This
condition will be saved to the list of sequences and its next use will be identical with the use of the
sequence. 
 button to run the screen watcher.
With this tool, you can select an area on the screen and
then
determine which action or previously recorded sequence to replay as long as the selected area is
displayed on your monitor, either in the same location or anywhere on the screen.
button to run the screen watcher.
With this tool, you can select an area on the screen and
then
determine which action or previously recorded sequence to replay as long as the selected area is
displayed on your monitor, either in the same location or anywhere on the screen.



 that is next to the button for running
and after that, click on the sequence run
button
that is next to the button for running
and after that, click on the sequence run
button  . The
unit of this input field is a second and it is not necessary to add the unit to the numerical value. When
writing a value with decimal point, it is possible to use a point instead of a comma.
. The
unit of this input field is a second and it is not necessary to add the unit to the numerical value. When
writing a value with decimal point, it is possible to use a point instead of a comma. , enter a number of
repeats (arbitrary
whole-number values only, you cannot use decimals) and then click on the play button
, enter a number of
repeats (arbitrary
whole-number values only, you cannot use decimals) and then click on the play button  or press F2.
Press Enter to confirm changes. If you want to terminate renaming your item, press Esc.
or press F2.
Press Enter to confirm changes. If you want to terminate renaming your item, press Esc. or press DEL.
or press DEL. on the
main toolbar. Currently there are available commands only for running sequences and for manipulation with
file system. The console remembers all previously entered commands. To scroll through this history of
commands, use up and down arrow keys. Confirm the entered command using Enter.
on the
main toolbar. Currently there are available commands only for running sequences and for manipulation with
file system. The console remembers all previously entered commands. To scroll through this history of
commands, use up and down arrow keys. Confirm the entered command using Enter. on the main toolbar.
on the main toolbar. . Subsequently all
you need to do is pronounce the name of your sequence.
. Subsequently all
you need to do is pronounce the name of your sequence.